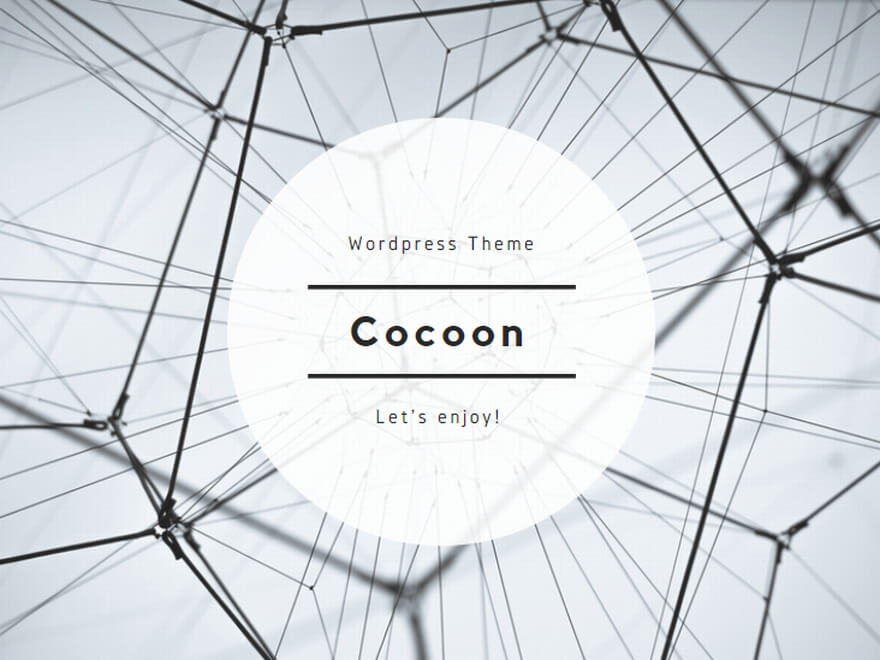googleを利用しているのであれば2段階認証の利用をお勧めします。
2段階認証を設定すると従来IDとパスワードだけで認証していたのに加えて、事前に登録した携帯に送信されてくるワンタイムパスワードの入力が必要になりセキュリティが強化されます。
自宅PCなど他の人に使われる心配のないパソコンではワンタイムパスワードの入力を省略する方法も準備されています。
万が一、誰かがアカウントにログインしようとしても携帯に送信されてくるワンタイムパスワードがわからなければログインできず、同時に不正使用があったことを知ることができます。
ワンタイムパスワード
送信されてくるワンタイムパスワードは下記のような6桁数字です。

自宅のPCはワンタイムパスワード入力時に信頼出来るパソコンにチェックを付けると次回からはワンタイムパスワードの入力を問い合わせてきません。
アプリケーションからの利用
iPhoneやiPad、google Calendar syncなどのアプリケーションはワンタイムパスワードが使用できません。
googleアカウントの2段階認証でアプリケーション用のパスワードを作成して利用することができます。
作成したパスワードは、個別に使用不可にできるのでgoogleアカウントを何に使っているか一箇所で管理できます。
設定
GMailにアクセスします。
右上の自分の名前を選択すると表示されるアカウントを選択します。
左側のメニューのセキュリティを選択します。

次に2段階認証プロセスの設定ボタンを押します。
携帯のメールアドレス入力画面が表示されるので携帯メールのアドレスを入力します。(メールドメインは選択です。)
ワンタイムパスワードが携帯に送信されてくるので、続いて表示される入力画面にワンタイムパスワードを入力したら設定完了です。
自宅PCの設定(ブラウザからのGMail)
ブラウザでGMailにログインすると携帯のワンタイムパスワードが送られてきます。
信頼出来るパソコンのチェックを適切に設定しワンタイムパスワードを入力します。
自宅のPCの設定(メールソフト)
2段階認証を設定すると、これまで使えていたアプリケーションはGMailにアクセスできなくなります。
アプリケーションごとに固有のパスワードを生成して設定する必要があります。
2段階認証の画面にアクセスしてアプリケーション固有のパスワードの管理というリンクを選択します。
下記のようなフォームに名前をつけてパスワード生成ボタンを押すとアプリケーション用のパスワードが表示されます。

google Calendar syncやMacのMail、iPhoneのメールアプリには、この方法で設定する必要があります。
携帯が使えない場合
使ったことはないですが、事前にワンタイムパスワードを複数印刷することができます。
ワンタイムなので、必要な数を準備して財布などにしまっておいて必要な都度使うようです。
いずれのパスワードもgoogleアカウントから無効にすることができます。