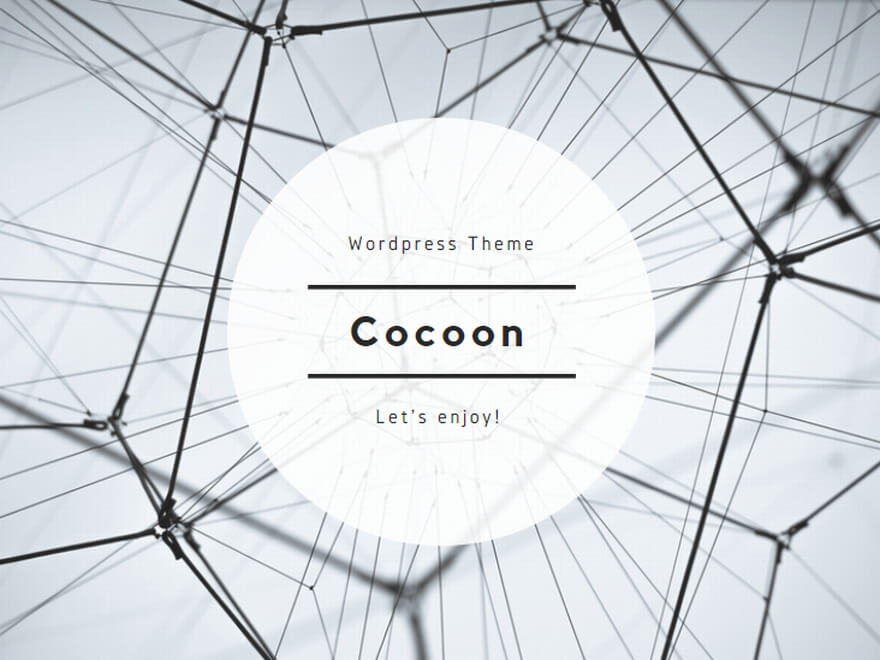ハードディスクの交換とクリーンインストールをしました。
交換とインストール&設定で、だいたい2時間くらいかかりましたが新品同様に軽快に動くようになりました。(iMacより動きがキビキビしている気がする)
取り出したハードディスクは、ハード的に壊れているのかな?
必要なもの
必要な工具は、2つです。
トルクドライバーがないとハードディスクを固定するネジの付け替えができないです。
- 精密ドライバー プラス00
- トルクドライバー T6

9種類×36ビット付替式ドライバーセット 国内メーカーほとんどOK-540881
- 出版社/メーカー: OEM
- メディア: その他
- クリック: 3回
- この商品を含むブログ (2件) を見る
- ハードディスク
今回は、下記のWESTERN DIGITAL社のハードディスクを使いました。
とても静かです。(750GBも出ているのでそちらにすればよかったとちょっと後悔)
交換用のハードディスクは、サイズによって装着できないものもあるので注意が必要です。

- メディア: エレクトロニクス
- この商品を含むブログ (1件) を見る
- データ復元用のハードディスクケース
取り出したハードディスクからデータを復元するためにハードディスクケースを購入しました。

玄人志向 2.5型HDDケース IDE接続 USB2.0対応 クロムシルバー GW2.5AI-U2
- 出版社/メーカー: 玄人志向
- 発売日: 2005/07/06
- メディア: Personal Computers
- 購入: 6人 クリック: 19回
- この商品を含むブログ (10件) を見る
- Mac OS X
あとは、Mac OS X Snow LeopardのCD-ROMです。
手順
ハードディスクの取り外し
- 裏蓋を開けてバッテリーを取り出す。
裏蓋にハードディスク、メモリ、バッテリーの交換手順がイラストで書かれています。

- ハードディスクを固定しているネジをプラスドライバーではずす。
- ハードディスクを取り出してSATAコネクタをはずす。
- ハードディスクを固定する四本のトルクネジをトルクドライバーではずす。
ハードディスクの取り付け
取り付けは、取り付けと逆順です。
- 新しいハードディスクにトルクネジ四本を取り付ける
- SATAコネクタを接続する。
- ハードディスクをはめる。
- 固定用のネジを締める。
- バッテリーを取り付ける。
- 裏蓋を閉じる。
OSのインストール
電源を入れてLeopardのCDを入れ、Cキーを押したまま起動する。
インストーラの指示に従ってインストールする。
ハードディスクは、フォーマットされていないのでユーティリティーハードディスクユーティリティを選択してフォーマットします。

あとは、インストーラの指示にしたがってインストールするだけです。
データの復元
インストールの途中もしくは、インストール後に移行アシスタントを使ってデータを復元できます。
今回は、取り出したハードディスクをUSBで接続しユーザのデータのみ移行しました。
アプリケーションの再インストール
アプリケーションも移行アシスタントで移行できますが、もう使わないものもあったので、必要なものだけ再インストールしました。
プリンターの設定
プリンターは、メーカのダウンロードページから最新バージョンをダウンロード&インストールしました。